Windows не удается завершить форматирование флешки или карты памяти
Windows не удаётся завершить форматирование "флешки" или карты памяти
Чаще всего, это не вызвано какими-то неисправностями самой флешки и решается довольно просто, встроенными средствами Windows. Однако, в некоторых случаях может потребоваться программа для восстановления флешек — в этой статье будет рассмотрено оба варианта. Инструкции в этой статье подойдут для Windows 8, 8.1, Windows 7 и Windows 10.
Как исправить ошибку «не удается завершить форматирование» встроенными средствами Windows
Прежде всего, имеет смысл попробовать отформатировать флешку с помощью утилиты управления дисками самой операционной системы Windows.
1. Запустите «Управление дисками» Windows. Самый простой и быстрый способ сделать это — нажать клавиши Windows (с эмблемой) + R на клавиатуре и ввести diskmgmt.msc в окно «Выполнить».
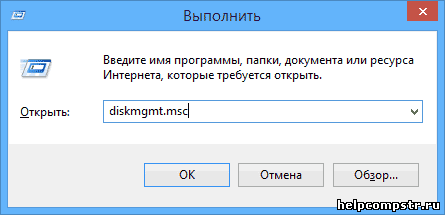
2. В окне управления дисками найдите накопитель, соответствующий вашей флешке, карте памяти или внешнему жесткому диску. Вы увидите графическое представление раздела, где будет указано, что том (или логический раздел) Исправен или Не распределён. Кликните по отображению логического раздела правой кнопкой мыши.
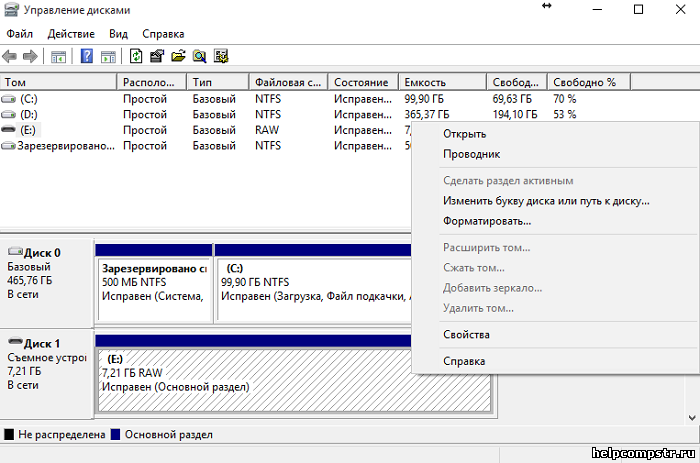
3. В контекстном меню выберите «Форматировать» для исправного тома или «Создать раздел» — для нераспределенного, далее следуйте указаниям управления дисками.
Во многих случаях описанного выше будет достаточно для исправления ошибки, связанной с тем, что не удается выполнить форматирование в Windows.
Дополнительный вариант форматирования
Еще один вариант, который применим в тех случаях, если форматированию USB накопителя или карты памяти мешает какой-либо процесс в Windows, но, при этом не удается выяснить, что это за процесс:
- Перезапустите компьютер в безопасном режиме;
- Запустите командную строку от имени администратора;
- Введите в командной строке format f: , где f — буква вашей флешки или другого носителя информации.
Программы для восстановления флешки, если она не форматируется
Исправить проблему с форматированием USB флешки или карты памяти можно и с помощью специально предназначенных для этого бесплатных программ, которые сделают все необходимое автоматически. Ниже — примеры такого программного обеспечения.
D-Soft Flash Doctor
С помощью программы D-Soft Flash Doctor вы можете автоматически восстановить флешку и, при желании, создать ее образ для последующей записи на другую, исправную флешку. Каких-то подробных инструкций тут давать, я думаю, не нужно: интерфейс понятен и все очень просто.
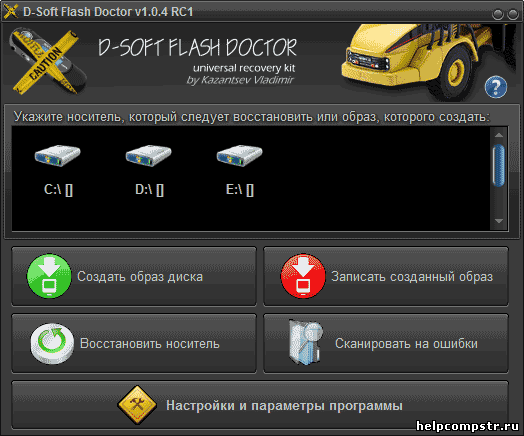
Скачать бесплатно D-Soft Flash Doctor вы можете в Интернете (проверяйте загруженный файл на вирусы), но ссылки я не даю, так как официального сайта я не нашел. Точнее, нашел, но он не работает.
EzRecover
EzRecover — еще одна работающая утилита для восстановления USB накопителя в тех случаях, когда он не форматируется или показывает объем равным 0 Мб. Аналогично предыдущей программе, использование EzRecover не представляет сложностей и все что нужно, нажать одну кнопку «Recover».
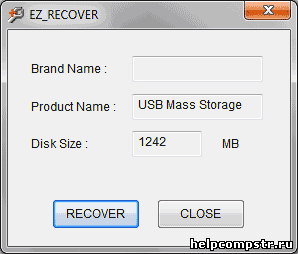
JetFlash Recovery Tool или JetFlash Online Recovery — для восстановления флешек Transcend
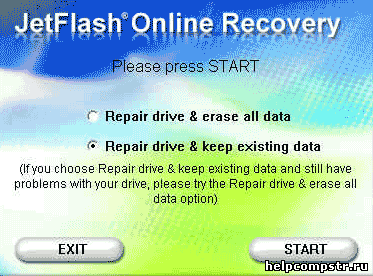
Утилита для восстановление USB накопителей Transcend JetFlash Recovery Tool 1.20 теперь носит название JetFlash Online Recovery. Скачать бесплатно программу можно с официального сайта http://ru.transcend-info.com/Support/Software-3/
С помощью JetFlash Recovery вы можете попробовать исправить ошибки на флешке Transcend с сохранением данных или исправить и отформатировать USB накопитель.
В дополнение к вышеперечисленным, есть следующие программы для тех же целей:
- AlcorMP— программа для восстановления флешек с контроллерами Alcor
- Flashnul — программа для диагностики и исправления различных ошибок флешек и других накопителей с Flash-памятью, таких как карты памяти различных стандартов.
- Format Utility For Adata Flash Disk — для исправления ошибок на USB накопителях A-Data
- Kingston Format Utility — соответственно, для флешек Kingston.
Надеюсь, эта статья поможет вам решить проблемы, которые возникли при форматировании флешки в ОС Windows.
